Enhancing Cloudshell on Google Cloud
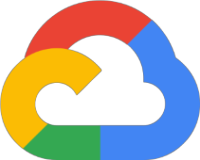
Cloud Shell is super useful and features a lot of tools. However out of the box the general setup doesnt match my local machine. If you want to use tmux or vim in your environment, this blog post is for you. The following is a quick summary of changes made to update Cloud Shell to be a bit more like my own machine.
Software Stack
My default software stack is based on the following applications
| Section | Software | Description |
|---|---|---|
| 1 | oh-my-bash | Command line tooling for visual feedback |
| 2 | tmux | Terminal multiplexer for adminstration and developer productivity |
| 3 | vim | Fast and extensible editor for a range of languages |
If you are not familar with Vim, the general command navigation key configuration is as follows:
| Key | Meaning | Description |
|---|---|---|
| h | left | Move the cursor left |
| j | down | Move the cursor downwards |
| k | up | Move the cursor upwards |
| l | right | Move the cursor right |
You may have noticed Vim configurations exist in a number of other applications. So learning some of the key bindings can increase general productivity.
oh-my-bash
In case you have never heard of oh-my-bash (or fish/oh-my-zsh) they provide an enhanced command line experience. If you like visual feedback on the state of your machine, then I highly recommend spending sometime looking at these options.
I have already covered the installation process for Cloud Shell in an earlier blog post
Once installed, you know have a more interesting command line.
tmux
Tmux is a terminal multiplexer, which is a fancy way of saying it give you the ability to run multi terminals. It is already installed in Cloud Shell and just requires a few pieces of configuration to get going.
The configuration to be applied will focus on three things:
- Amend the default command key to
CTRL-a - Amend window pane split command to use
|and- - Amend pane movement commands to Vim navigation key bindings
- In Cloud Shell create a new file called ~/.tmux.conf
- Add the following content to the file
1# Amend ctrl + b to ctrl + a
2unbind C-b
3set -g prefix C-a
4
5# Set the delay
6set -s escape-time 1
7
8# Use | to split the window vertically
9bind | split-window -h -c "#{pane_current_path}"
10# Use - to split the window horizontally
11bind - split-window -v -c "#{pane_current_path}"
12unbind '"'
13unbind %
14
15# Move between panes using Vim keys
16bind h select-pane -L
17bind j select-pane -D
18bind k select-pane -U:
19bind l select-pane -R
20
21# Sync windows - turn on/off
22bind-key a set-window-option synchronize-panes\; display-message "synchronize-panes is now #{?pane_synchronized,on,off}"
23
24# Split the window into two
25split-window -v -p 10 -t cloudshell
- Source the configuration i.e. tell tmux we changed the configuration
1tmux source-file ~/.tmux.conf
Tmux is now setup to use CTRL+a to initiate a command.
Note:
CTRL+ameans press theCTRLkey andaat the same time. To initiate a command useCTRL+a(then let go of these keys) and then press the command i.e.|or-
For a more general tmux guide reference an earlier blog post: Setting up tmux
vim
Vim is an editor that is available on most linux distributions. The configuration below gives some helpful initial options.
- Configuration settings e.g. make search case insensitve, turn syntax highlighting on
- Set column width to 80
- Amend the color scheme to use
eveningsetting - Amend the default key bind for working with split windows
Avoid Browser command clashes i.e.
CTRL+wby changing the default key bind
- In Cloud Shell create a new file called ~/.vimrc
- Add the following content to the file
1" RR: User settings
2syntax on " Syntax highlight
3set noerrorbells " No bells
4set tabstop=2 softtabstop=2 " Default tab use space
5set shiftwidth=2 " Default shift
6set expandtab " Default tab expansion
7set smartindent
8set nu rnu
9set nowrap " Dont wrap lines
10set smartcase " Case insensitive
11set noswapfile
12set nobackup
13set undodir=~/.vim/undodir " Create this directory on device!!!
14set undofile
15set incsearch " Incremental search
16set encoding=utf-8
17set spelllang=en_gb
18set spell
19set splitright " vsplit right
20set splitbelow " split below
21
22set colorcolumn=80 " Add a column bar
23highlight ColorColumn ctermbg=0 guibg=lightgrey
24
25colorscheme evening
26set background=dark
27
28" ctrl-[hjkl] to select the active split!
29nmap <silent> <c-k> :wincmd k<CR>
30nmap <silent> <c-j> :wincmd j<CR>
31nmap <silent> <c-h> :wincmd h<CR>
32nmap <silent> <c-l> :wincmd l<CR>
33
34let g:netrw_browse_split=2
35let g:netrw_banner=0
36let g:netrw_winsize=20
37let g:ctrlp_use_caching=0
For a more general vim guide reference an earlier blog post: Setting up vim