Host a static website
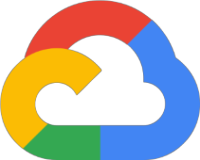
Introduction
The Hosting a static website blog post walks through the essentials of running a website from a Google Cloud Storage bucket.
In general just remember that the bucket name needs to be globally unique.
ProTip: prefix the bucket name with the Google project identifier e.g.
myawesomeproject-bucket
In this post, I show you how to add a landing page to a Google Cloud Storage bucket. If you just need a quick and easy website (e.g. not concerned about domains, SSL etc), this is a really simple option.
Requirements
- Google Cloud Project
- Static Website content e.g. School Website, Business Page, Hugo Blog!
Steps
To get up and running, we need to do a couple of activities
- Create a bucket
- Upload website content to the bucket
- Add website configuration
Add web default settings on the bucket. Note:
- The setting below expects an
index.htmlas the main page. - It also adds a
404.htmlfile for content not accessible on the website.
1gcloud storage buckets update gs://[bucket name] \
2 --web-main-page-suffix=index.html \
3 --web-error-page=404.html
- Add Cors configuration
A basic cors configuration file bucket-cors.json that enables HTTP GET from any origin is shown below:
1[
2 {
3 "origin": ["*"],
4 "method": ["GET"],
5 "responseHeader": ["Content-Type"],
6 "maxAgeSeconds": 3600
7 }
8]
The file needs to be applied to your bucket to stop those nasty CORS messages when using web based browsing. To apply this to the bucket, use the following command:
1gsutil cors set bucket-cors.json gs://[bucket name]
- Amend the bucket permission settings
In general websites are publically accessible, so apply the necessary permission for general internet access as below:
1gcloud storage buckets add-iam-policy-binding gs://[bucket name] \
2 --member=allUsers \
3 --role=roles/storage.objectViewer
Note:
- The
allUsersrole is a special Google Cloud user which means make it public. - The permission
roles/storage.objectViewerenables the public to view the files within the stated bucket.
- Test the website
From the bucket click on the index.html to show the public url e.g. https://storage.googleapis.com[bucket name]/index.html
You now successfully deployed a static website in Google Cloud.