Artifact Registry IAM
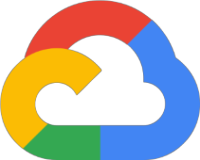
Artifact Registry is replacing Container Registry. If you want to access your Artifact Registry, there are couple of things to know. In this blog post, learn how to make a registry public or provide specific users with access.
To get started we will build a demo container and make this available for upload/download using Artifact Registry. This tutorial will guide you through the process of setting up a public Docker container registry using Google Cloud Artifact Registry. By making your registry public, anyone with internet access is allowed to pull your container images.
Prerequisites
- A Google Cloud Project with billing enabled.
- The Google Cloud CLI (
gcloud) installed and configured to point to your project. - Docker installed on your local machine.
Step 1: Create a Sample Docker Image
First, let's create a simple Docker image that we will later push to our Artifact Registry.
-
Create a
Dockerfile: Create a new directory and within it, create a file namedDockerfilewith the following content:1FROM debian:stable-slim 2 3ENTRYPOINT ["echo"] 4CMD ["Hello from Artifact Registry!"]This
Dockerfileuses a minimal Debian image and sets the command to simply echo a message.
Step 2: Create a Docker Artifact Registry
Create a Docker repository within Google Cloud Artifact Registry to store our container images.
-
Choose a Repository Name and Location: Select a unique name for your repository (replace
REPOSITORY_NAMEbelow) and a Google Cloud region that is geographically close to you (replaceLOCATIONbelow, e.g.,europe-west2for London). -
Create the Repository: Execute the following
gcloudcommand:1gcloud artifacts repositories create REPOSITORY_NAME \ 2 --repository-format=docker \ 3 --location=LOCATION \ 4 --description="Public Docker repository for my application" \ 5 --mode=standardREPOSITORY_NAME: The name you choose for your repository (e.g.,my-public-repo).--repository-format=docker: Specifies that this repository will store Docker container images.--location=LOCATION: The Google Cloud region where the repository will be located (e.g.,us-central1).--description: An optional but recommended description for your repository.--mode=standard: The standard mode provides a fully managed Artifact Registry. Other modes likeremoteandvirtualare for more advanced use cases.
-
Note the Registry Signature: Once created, your Artifact Registry will have a unique signature that you'll use when tagging and pushing images. The format is:
1[LOCATION]-docker.pkg.dev/[PROJECT_ID]/[REPOSITORY_NAME]For example, if your project ID is
my-gcp-project, your repository name ismy-public-repo, and your location isus-central1, the signature would be:1us-central1-docker.pkg.dev/my-gcp-project/my-public-repo
Step 3: Tag and Push the Docker Image
Build the Docker image and tag it with the Artifact Registry signature before pushing it.
-
Build the Docker Image with the Registry Tag: Navigate to the directory containing your
Dockerfileand run the following command, replacing the placeholders with your actual values and choosing a tag for your image (e.g.,0.0.1):1docker build -t [LOCATION]-docker.pkg.dev/[PROJECT_ID]/[REPOSITORY_NAME]/echo-app:0.0.1 .[LOCATION]-docker.pkg.dev/[PROJECT_ID]/[REPOSITORY_NAME]: Your Artifact Registry signature.echo-app:0.0.1: The name you want to give your image within the repository and its tag (version).
For our example:
1docker build -t us-central1-docker.pkg.dev/my-gcp-project/my-public-repo/echo-app:0.0.1 . -
Push the Image to Artifact Registry: Push the tagged image to your newly created repository:
1docker push [LOCATION]-docker.pkg.dev/[PROJECT_ID]/[REPOSITORY_NAME]/echo-app:0.0.1For our example:
1docker push us-central1-docker.pkg.dev/my-gcp-project/my-public-repo/echo-app:0.0.1You might be prompted to enable the Artifact Registry API if you haven't already. Follow the instructions provided in the
gcloudoutput.
Step 4: Grant Public Access to the Artifact Registry
By default, Artifact Registry is private, and access is controlled through Identity and Access Management (IAM). To make your registry publicly accessible for pulling images, you need to grant the roles/artifactregistry.reader role to the special principal allUsers.
-
Make the Repository Public: Execute the following
gcloudcommand, replacingREPOSITORY_NAME,LOCATION, andPROJECT_IDwith your values:1gcloud artifacts repositories add-iam-policy-binding REPOSITORY_NAME \ 2 --location=LOCATION \ 3 --member="allUsers" \ 4 --role="roles/artifactregistry.reader" \ 5 --project=PROJECT_IDFor our example:
1gcloud artifacts repositories add-iam-policy-binding my-public-repo \ 2 --location=us-central1 \ 3 --member="allUsers" \ 4 --role="roles/artifactregistry.reader" \ 5 --project=my-gcp-projectThis command grants the
artifactregistry.readerrole toallUserson the specified repository. This means anyone can now pull images from this repository.
Understanding Access Control (IAM)
Artifact Registry uses IAM to manage access to your repositories and the artifacts within them.
- Private by Default: By default, only members (users, groups, service accounts) within your Google Cloud project have access to your Artifact Registry.
- Granular Permissions: You can grant specific roles to different members to control their level of access. Common roles include:
roles/artifactregistry.writer: Allows users to push, pull, and manage artifacts.roles/artifactregistry.reader: Allows users to pull artifacts.
- Public Access with
allUsers: Adding theroles/artifactregistry.readerrole to theallUsersprincipal removes the authentication requirement for pulling images from that specific repository.
Step 5: Verify Public Access (Optional)
To verify that your registry is now public, you can try to pull the image from a machine or environment that is not authenticated to your Google Cloud project.
1docker pull [LOCATION]-docker.pkg.dev/[PROJECT_ID]/[REPOSITORY_NAME]/echo-app:0.0.1
For example:
1docker pull us-central1-docker.pkg.dev/my-gcp-project/my-public-repo/echo-app:0.0.1
If the pull is successful without requiring any Google Cloud credentials, your public registry is set up correctly.
Conclusion
You have now successfully created a public Docker container registry using Google Cloud Artifact Registry. This allows you to easily share your container images with a wider audience. Remember to carefully consider the implications of making a registry public and ensure that you only store images that are intended for public consumption. For more fine-grained access control, you can always manage permissions using individual users, groups, or service accounts within your Google Cloud project.